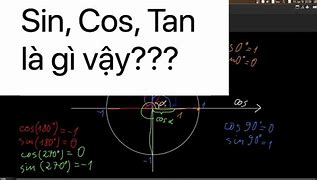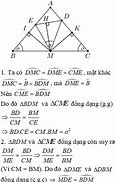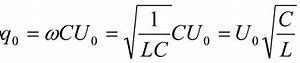Cách Dùng Filter Trên Instagram Lite
Cách gọi Zalo có hình ảnh là một trong những tính năng khá là thông dụng hiện nay mà được nhiều người quan tâm đến với các chức năng của Zalo app. Người dùng hoàn toàn có thể kết hợp với các chức năng làm đẹp trên màn ảnh của ứng dụng Zalo. Đặc biệt khiến mọi người hứng thú hơn là call video Zalo là hoàn toàn miễn phí. Hãy cùng CNV Loyalty khám phá tính năng thú vị này nhé!
Cách gọi Zalo có hình ảnh là một trong những tính năng khá là thông dụng hiện nay mà được nhiều người quan tâm đến với các chức năng của Zalo app. Người dùng hoàn toàn có thể kết hợp với các chức năng làm đẹp trên màn ảnh của ứng dụng Zalo. Đặc biệt khiến mọi người hứng thú hơn là call video Zalo là hoàn toàn miễn phí. Hãy cùng CNV Loyalty khám phá tính năng thú vị này nhé!
Phần mềm làm đẹp khi gọi video Zalo trên Samsung, iPhone, Oppo mà bạn phải biết
Ứng dụng Zalo còn bổ trợ thêm cho các bạn các loại ứng dụng làm đẹp khi dùng cách gọi Zalo có hình ảnh. Một số app làm đẹp gợi ý cho các bạn bên dưới.
Làm đẹp không chỉ có ở ảnh chụp mà còn có thể xuất hiện trên màn hình video call khiến bạn rạng ngời hơn chỉ bằng 3 bước nhỏ như bên dưới:
Bước 1: chọn vào mục “Cài đặt” trên điện thoại.
Bước 2: Trong phần “Cài đặt” > “Lối tắt và trợ năng” > “Khuôn mặt làm đẹp cho cuộc gọi video”.
Bước 3: Thực hiện cuộc gọi video trên Zalo hãy sử dụng camera của ứng dụng B612 để gọi.
Lợi ích khi sử dụng đồng hồ bấm giờ trên máy tính
Biết được cách thức sử dụng đồng hồ bấm giờ trên máy tính sẽ mang tới những lợi ích hữu dụng mà chắc hẳn nhiều người chưa biết đến. Dưới đây là một vài lợi ích khi dùng đồng hồ bấm giờ trên máy tính:
Video call Zalo trên laptop Window, PC
Trước khi tham gia bước đầu tiên thì các bạn phải chắc là PC của mình đã có sẵn Zalo. Nếu chưa thì các bạn có thể tải ứng dụng Zalo PC tại đây.
Trên điện thoại bạn có thể call video cho bạn bè, người thân với chỉ với 10s là có thể gặp nhau theo các bước hướng dẫn dưới đây:
Mẹo tạo màn hình chờ đồng hồ đếm giờ trên máy tính
Màn hình chờ đồng hồ đếm giờ tương tự như màn hình chờ máy tính. Nhưng có sự khác biệt là màn hình chờ đếm giờ sẽ thể hiện thời gian mà bạn cài đặt cho máy tính. Thường phù hợp với những bạn thích tạo điểm nhấn cho căn phòng hoặc dễ dàng theo dõi thời gian để sắp xếp công việc.
Cách tạo màn hình chờ đồng hồ đếm giờ trên máy tính, trước tiên bạn cần truy cập và tải phần mềm Digital Clock 7: https://taimienphi.vn/download-digital-clock-7-3046.
Sau đó bạn làm theo các bước bên dưới:
Bước 1: Sau khi tải xong, bạn mở phần mềm và tiến hành cài đặt. Tại khung Setup bạn chọn Next.
Bước 2: Tiếp theo bạn chọn I accept the agreement và bấm Next để qua phần kế tiếp.
Bước 3: Bạn tiếp tục bấm Next để chuyển sang phần hoàn thành.
Bước 4: Tiếp tục chọn Finish là hoàn tất cài đặt.
Bước 5: Sau khi hoàn thành việc cài đặt Digital Clock 7 sẽ xuất hiện khung Screen Saver Settings. Ở đây bạn có thể điều chỉnh thời gian chờ màn hình ở mục Wait.
Bước 6: Mục Settings bạn chọn để tùy chỉnh màu, giờ, font… tùy thích theo ý muốn và nhấn OK là đã tạo xong.
Màn hình chờ đồng hồ sẽ hiển thị như hình:
Nếu bạn không muốn hiển thị tiếp đồng hồ thì tại mục Screen Saver bạn chọn None và nhấn OK để tắt cài đặt.
Với các thao tác trên sẽ giúp máy tính của bạn thêm thú vị và tạo điểm nhấn. Bạn hãy thực hiện và làm theo nếu thấy hữu ích nhé.
Lý do vì sao gọi video call qua Zalo nhưng lại không thấy hình?
Bạn sẽ cảm thấy rát khó chịu khi video call mà không thấy hình, mà lại càng không biết lý do vì sao và cách xử lý thì dưới đây có một số lý do và cách xử lý vấn đề
Lý do Zalo gọi không thấy hình là do:
Cách xử lý các lỗi nhanh nhất bằng cách:
Tham gia cộng đồng Doanh nghiệp bán hàng trên Zalo để giao lưu chia sẻ và nhận hỗ trợ về các giải pháp Mini App hiện nay:
Một số cài đặt khác của chia sẻ vị trí bằng Google Maps
Trong Google Maps, bạn sẽ được cung cấp thêm một vài tùy chọn về khả năng chia sẻ vị trí giúp bạn nâng cao hiệu quả sử dụng và trải nghiệm của mình như tìm/hỏi vị trí của người khác, ẩn vị trí của bản thân và từ chối/chặn yêu cầu chia sẻ vị trí với người khác.
Bước 1: Mở Google Maps, nhấn vào biểu tượng hồ sơ người ở góc trên cùng bên phải.
Bước 3: Chọn liên hệ mà bạn muốn tìm vị trí.
Bước 4: Chọn vào lựa chọn Yêu cầu > chọn tiếp Yêu cầu.
Lưu ý: Để có thể yêu cầu tìm vị trí của người đó thì liên hệ đó phải từng chia sẻ vị trí với bạn.
Cách bấm giờ trên máy tính bằng app Clock
Sau đây chúng tôi sẽ hướng dẫn bạn sử dụng app Clock, một app đồng hồ bấm giờ học tập trên máy tính được lập trình sẵn trên máy tính để cài đặt thời gian đếm giờ.
Lưu ý: Cách này được thực hiện trên máy tính Window 11, ở Window 10 bạn có thể làm theo tương tự.
Bước 1: Bạn nhấn vào khung Search và tìm app Clock.
Bước 2: Sau đó bạn mở ứng dụng và chọn mục Timer bên trái.
Bước 3: Tại đây bạn bấm vào khung giờ như hình và tạo thời gian mà bạn muốn bấm giờ. Để điều chỉnh thời gian, bạn bấm vào ô ký hiệu giờ, phút, giây và dùng con lăn chuột để trượt lên xuống. Sau khi chỉnh xong thì bạn bấm Save để bắt đầu đếm giờ.
Bạn muốn tạo thêm khung bấm giờ mới thì bấm vào dấu cộng như hình là được.
Nếu máy tính bạn có sẵn phần mềm Clock bạn hãy thực hiện bằng cách trên để được thuận tiện nhất.
Chia sẻ vị trí dự kiến sẽ đến trên Google Maps
Đây là cách giúp người thân, bạn bè có thể nắm bắt được địa điểm mà bạn dự định sẽ tới cùng với đó là thời gian dự kiến khi đến nơi.
Để chia sẻ trên điện thoại Android, bạn thực hiện như sau.
Bước 1: Tìm và chọn địa điểm dự kiến sẽ đến trên Google Maps.
Bước 2: Nhấn vào lựa chọn Đường đi.
Bước 3: Sau đó, bạn nhấn vào dấu 3 chấm ở góc trên cùng bên phải.
Bước 5: Chọn liên hệ muốn chia sẻ vị trí và gửi liên kết.
Đối với thiết bị iPhone, các thao tác thực hiện sẽ tương tự như thiết bị Android.
Gọi video trên Zalo đẹp và sành điệu cho người lớn tuổi
Ứng dụng Zalo không đơn thuần chỉ là nghe gọi mà bên cạnh đó còn có các tính năng đi kèm trong cuộc gọi của bạn. Tạo thêm màu sắc và độ sành điệu cho người dùng bằng cách gọi Zalo có hình ảnh kết hợp với các ứng dụng làm đẹp khác. Ví dụ như: bật sticker trên màn hình cuộc gọi, mở hiệu ứng cuộc gọi.
Tạo hiệu ứng cho cuộc gọi là 1 trong các tính năng khá là thú vị của Zalo. Để thực hiện chỉ cần hai bước:
Bước 1: Vào phần “Cài đặt” của điện thoại > vào ứng dụng bạn cần để tạo hiệu ứng > chọn “Khuôn mặt đẹp cho cuộc gọi”.
Bước 2: Bạn vào ứng dụng Zalo sau đó chọn cuộc gọi video > chọn ứng dụng mà bạn đã mở khóa ở bước 1.
Gọi video Zalo bình thường thì quá nhàm chán thì bạn có thể gắn thêm những nhãn dán lên màn hình để tỏ thái độ tương ứng của mình tạo nên sự thân thiện, dễ thương qua các bước sau:
Bước 1: Vào Zalo > giao diện chat của người muốn gọi video call > Chọn vào mục biểu tượng camera để gọi video.
Bước 2: Nhấn vào biểu tượng nhãn dán trên màn hình để gửi sticker.
Nếu bạn chưa có bộ nhãn dán của riêng mình, thì bạn có thể tự tạo sticker trên Zalo cho bản thân mình
Chia sẻ vị trí Google Maps trên iPhone
Đối với iPhone, cách chia sẻ vị trí Google Maps sẽ tương tự với Android.
Bước 1: Tải ứng dụng Google Maps trên cửa hàng Apps Store.
Bước 2: Mở ứng dụng. Nhấn vào nút tròn ở góc bên phải để định vị vị trí.
Bước 3: Nhấn vào dấu tròn trên bản đồ và chọn Chia sẻ vị trí.
Bước 4: Chọn liên hệ muốn chia sẻ trong danh bạ hoặc ở Tùy chọn khác.
Hướng dẫn cách gọi Zalo có hình ảnh đơn giản không thể bỏ lỡ
Cách gọi Zalo có hình ảnh có thể thực hiện trên nhiều loại thiết bị như: PC, Macbook, điện thoại thông minh,…. Theo dõi cách gọi thoại trên Zalo từ điện thoại cho đến máy tính cực kỳ dễ thao tác:
Trước khi tham gia bước đầu tiên thì các bạn phải chắc là Macbook của mình đã có sẵn Zalo. Nếu chưa thì các bạn có thể tải ứng dụng Zalo tại đây.
Bước 1: Đăng nhập Zalo > vào phần “Kết nối” các bạn chọn vào mã QR trên Macbook > sau đó quét mã QR để đăng nhập.
Bước 2: Các bạn đợi Zalo trên Macbook sao lưu và chuyển dữ liệu thông tin >chọn vào phần Danh bạ của máy > chọn người bạn cần liên hệ >chọn biểu tượng hình camera ở góc phải màn hình để gọi.